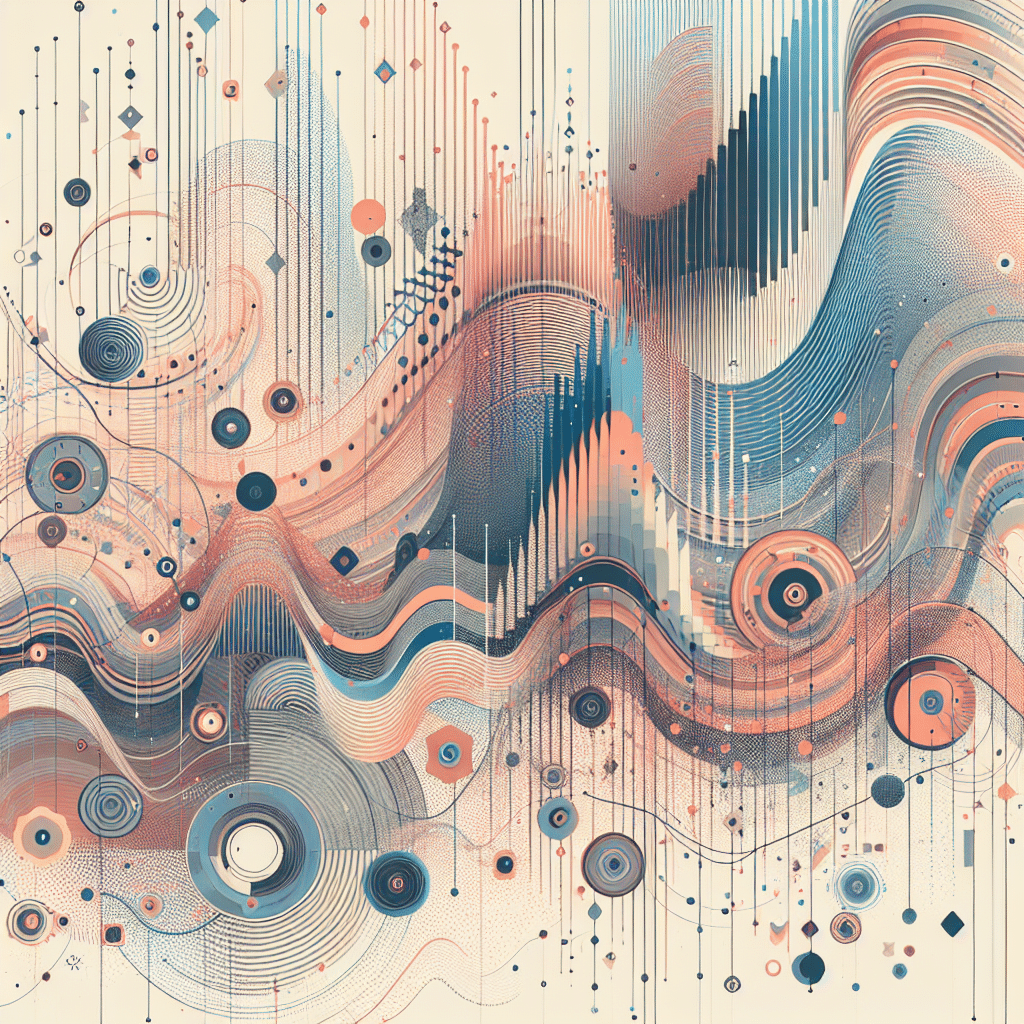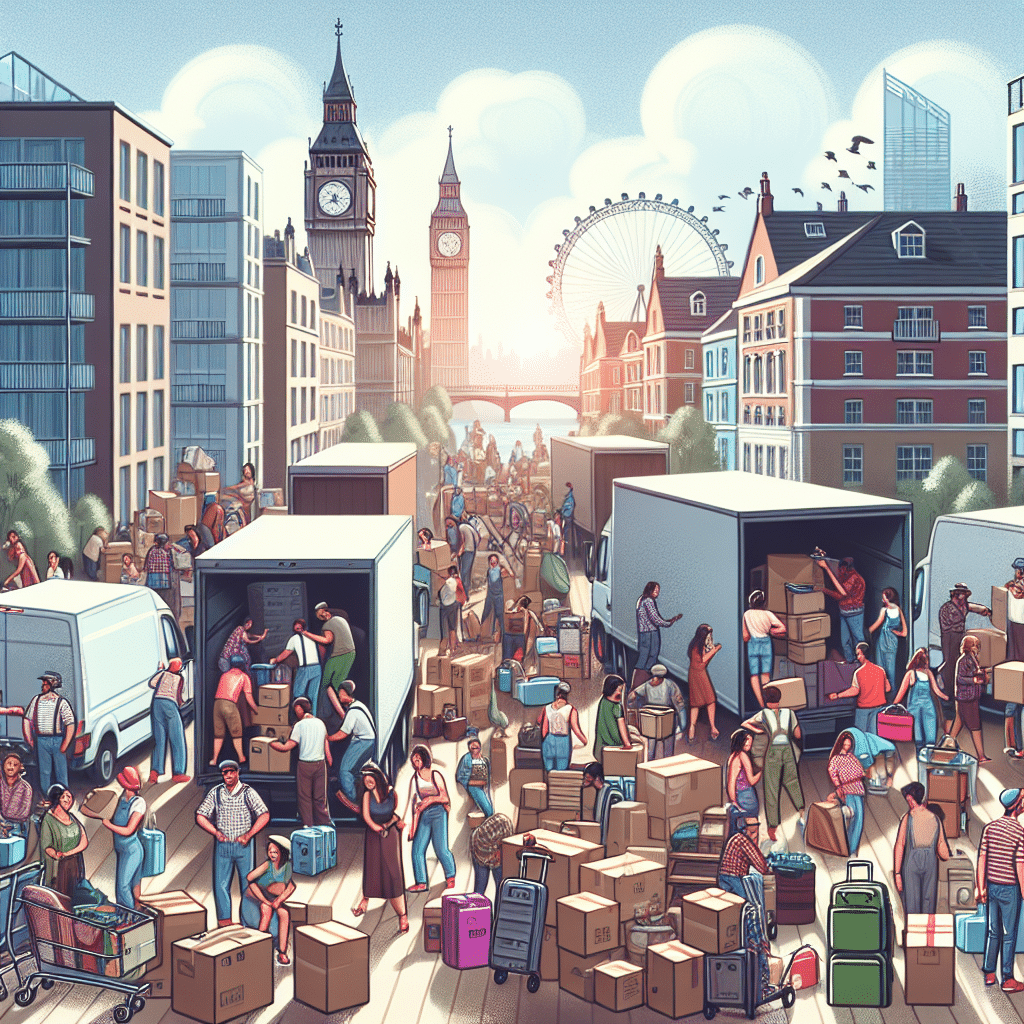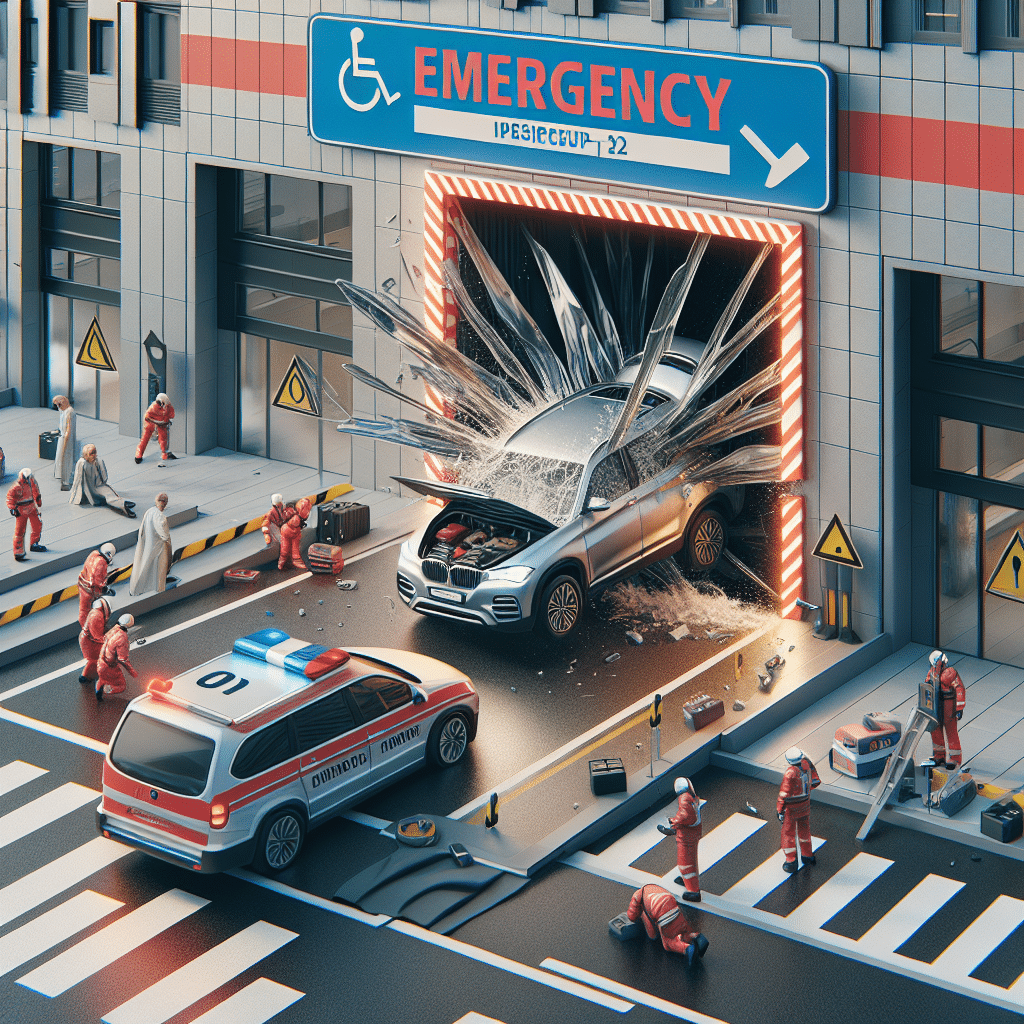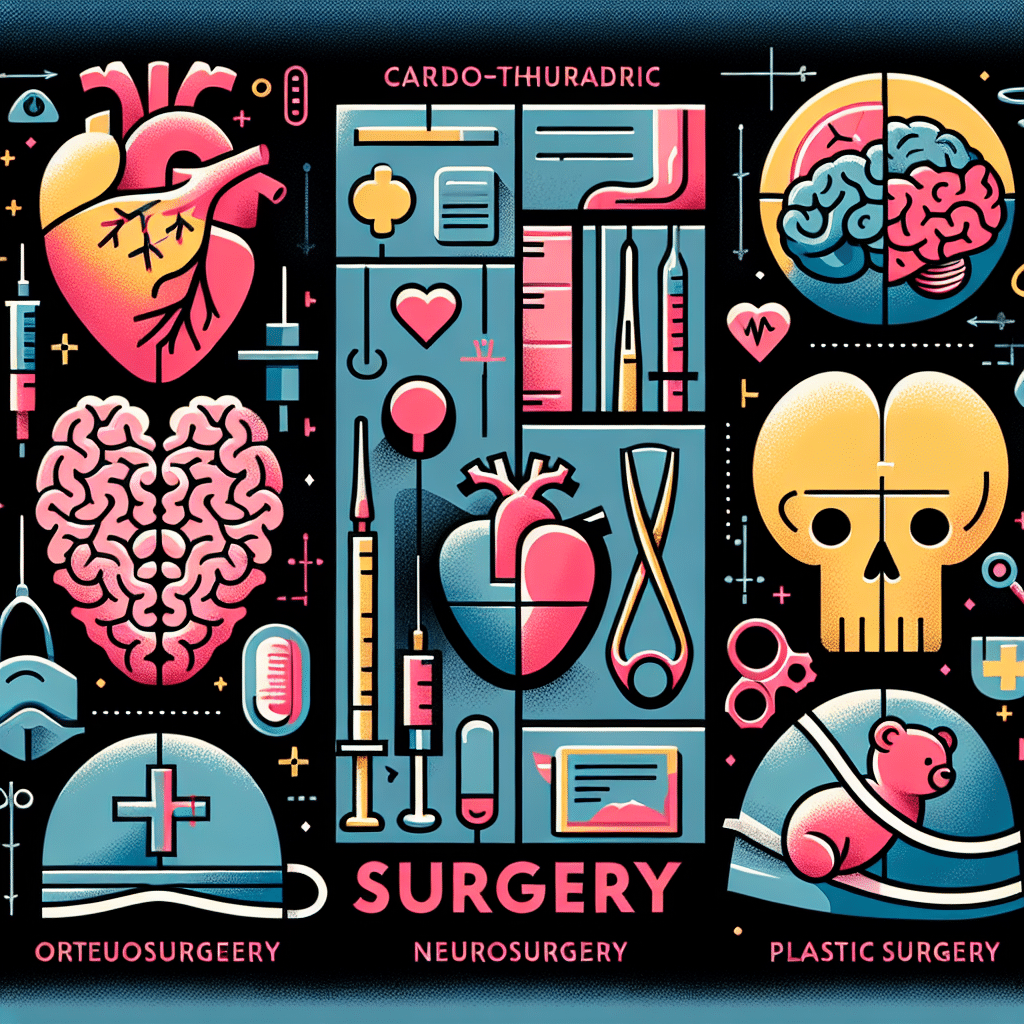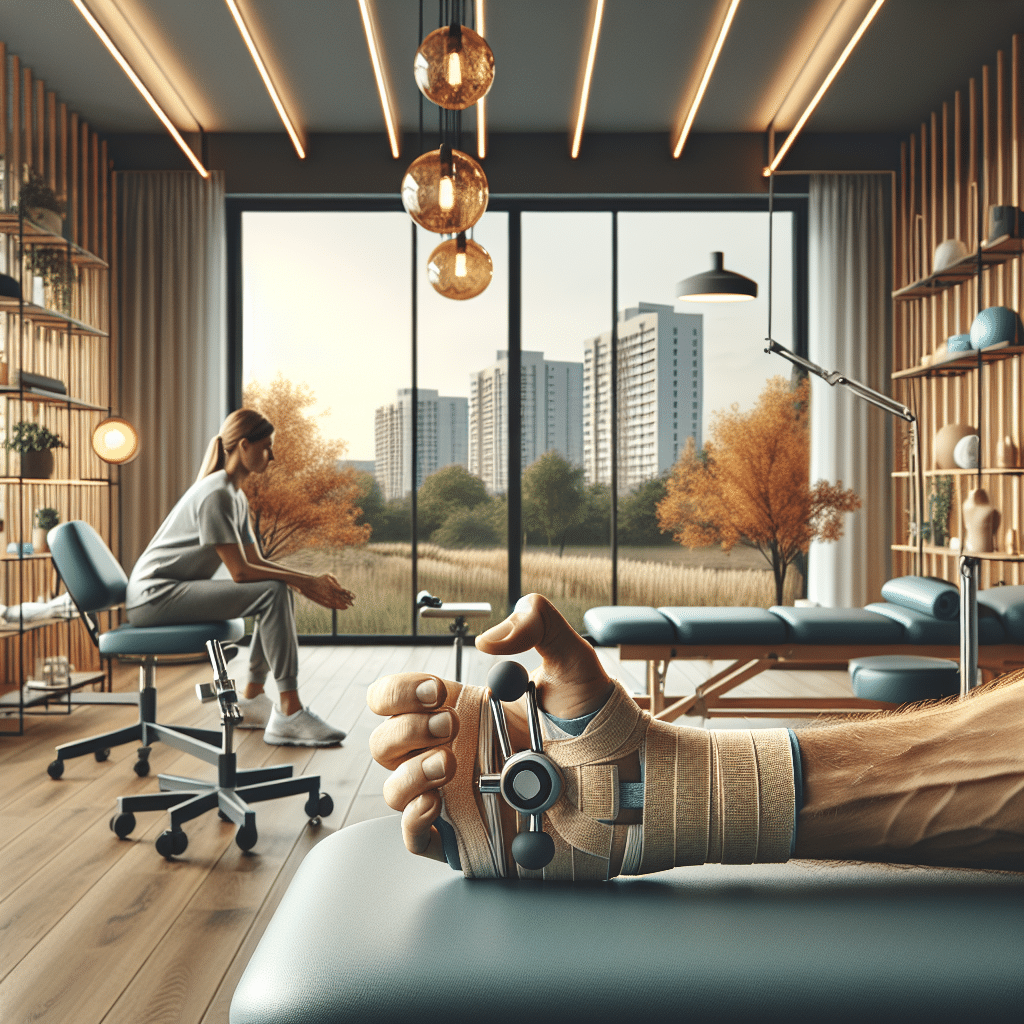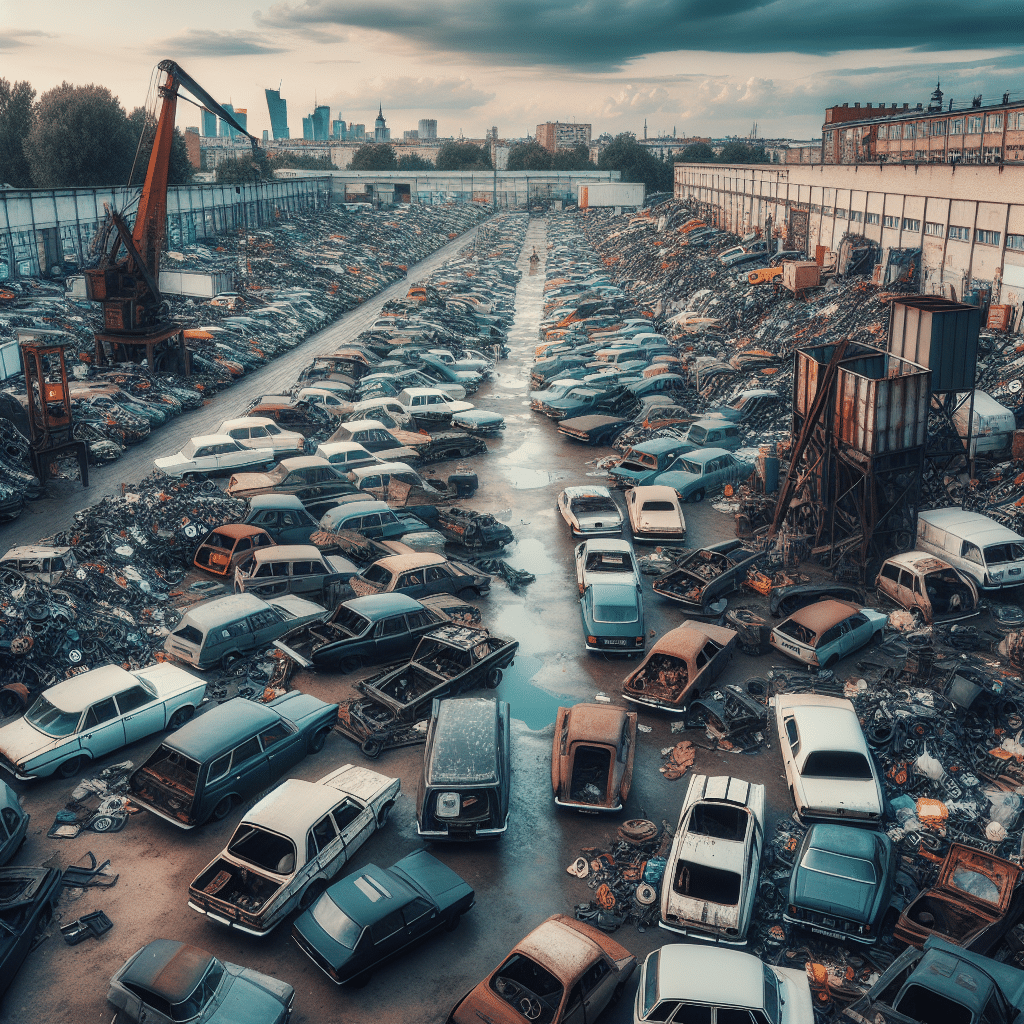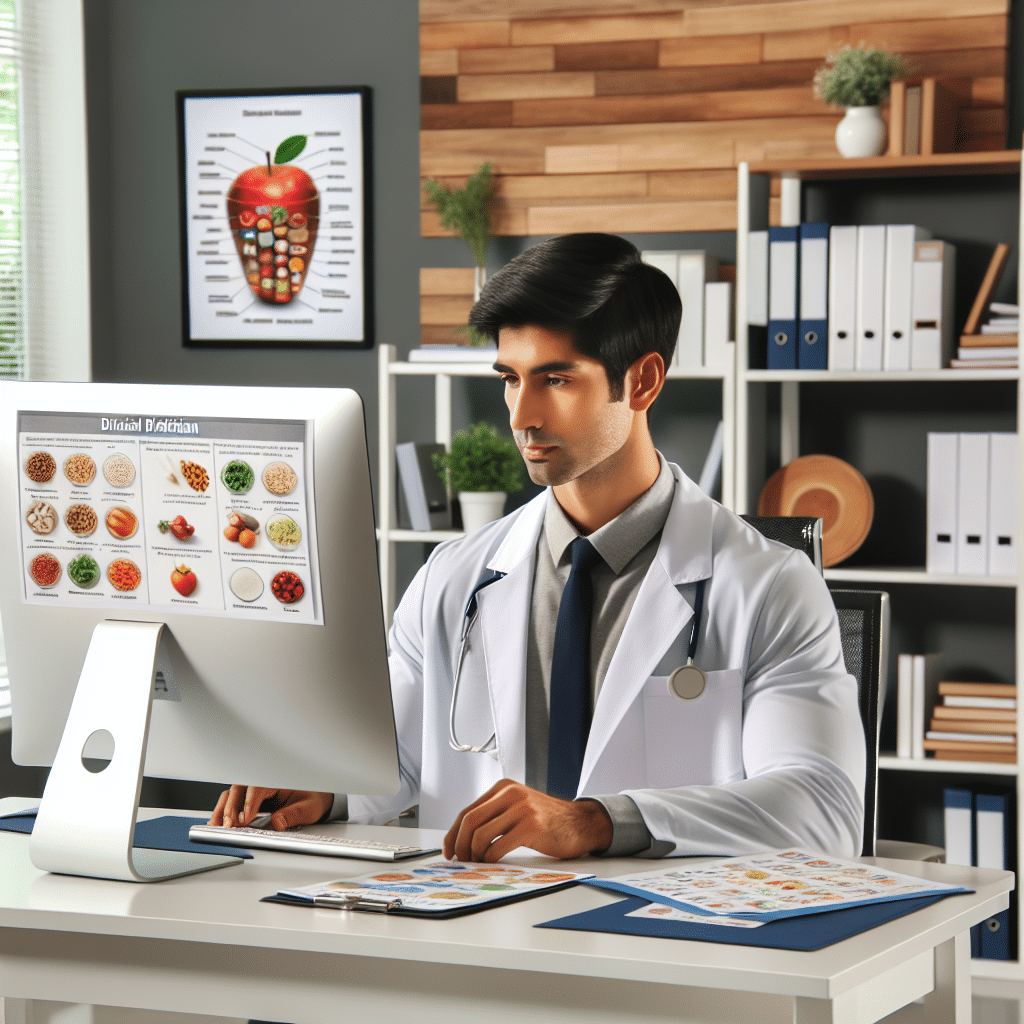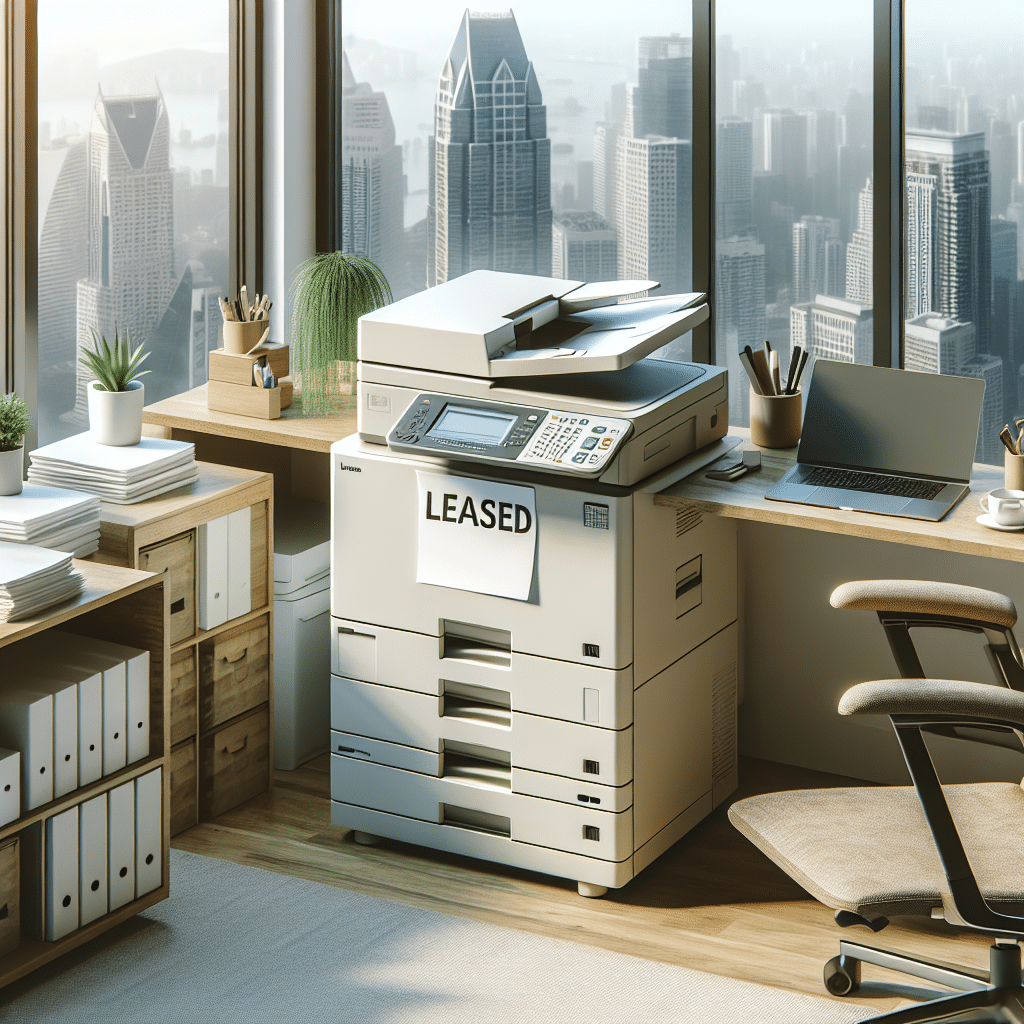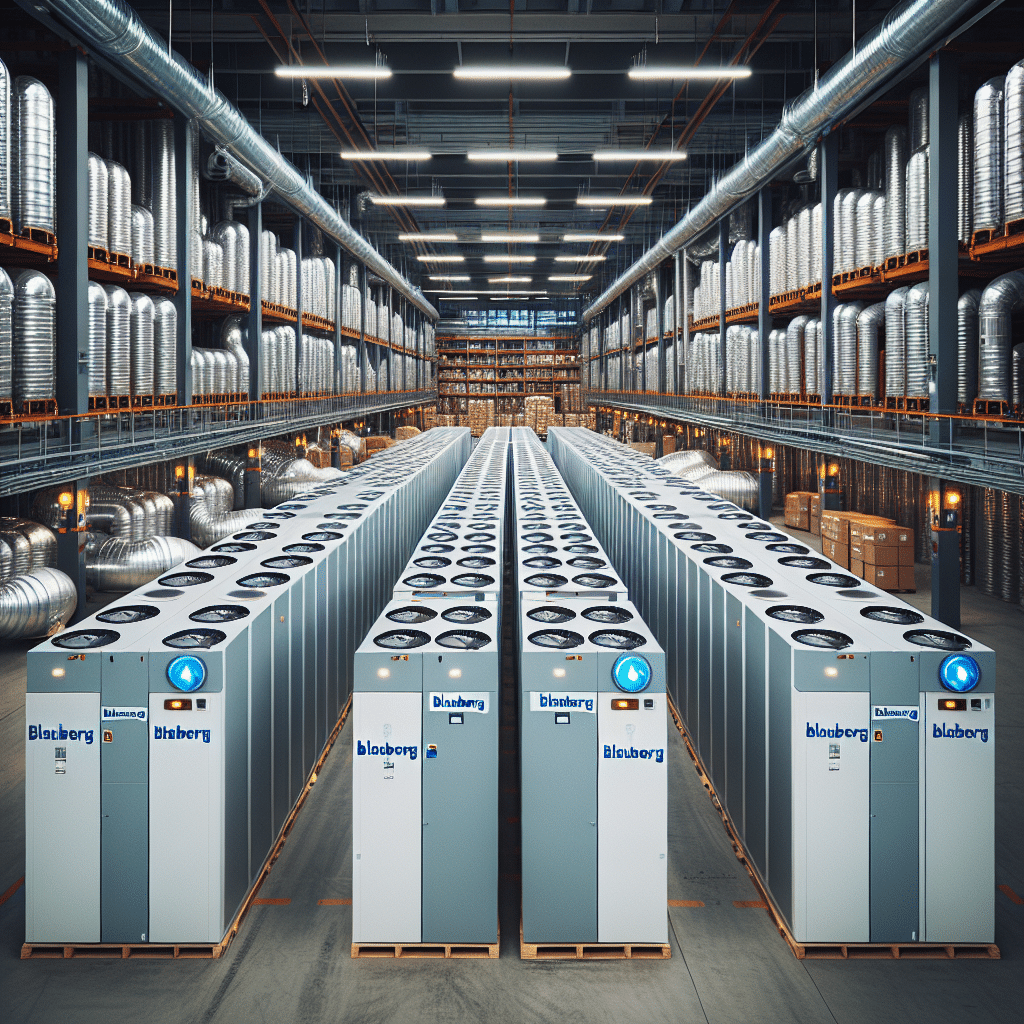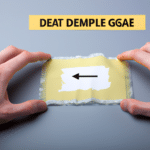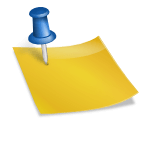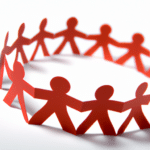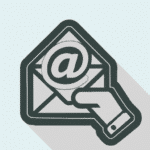5 trików które pomogą Ci lepiej korzystać z programu Outlook
5 trików, które pomogą Ci lepiej korzystać z programu Outlook
1. Skróty klawiaturowe
Jednym z trików, który pomoże Ci lepiej korzystać z programu Outlook, są skróty klawiaturowe. Znajomość kilku podstawowych kombinacji klawiszy znacznie zwiększy Twoją efektywność i pozwoli zaoszczędzić czas.
Oto kilka przykładów:
- Ctrl + N – utworzenie nowej wiadomości
- Ctrl + R – odpowiedź na wiadomość
- Ctrl + Shift + R – odpowiedź do wszystkich
- Ctrl + F – wyszukiwanie
Zapamiętaj te skróty klawiaturowe i wykorzystuj je na co dzień, aby skrócić czas potrzebny do wykonywania różnych czynności w Outlook.
2. Reguły wiadomości
Outlook oferuje możliwość tworzenia reguł wiadomości, które automatycznie wykonują określone działania na przychodzących emailach. To bardzo przydatne narzędzie, które umożliwia zautomatyzowanie procesu organizacji skrzynki odbiorczej.
Aby skorzystać z reguł wiadomości, przejdź do zakładki „Plik” na pasku narzędzi Outlooka, a następnie wybierz „Zarządzaj regułami i alergiami”. Możesz ustawić reguły, takie jak przenoszenie wiadomości od konkretnego nadawcy do określonego folderu lub automatyczne oznaczanie ważnych wiadomości.
Wykorzystanie reguł wiadomości pozwoli Ci zaoszczędzić czas i utrzymać porządek w skrzynce odbiorczej.
3. Kategorie
Kategorie to kolejny trik, który pomoże Ci lepiej korzystać z programu Outlook. Pozwalają one na oznaczanie wiadomości i wydarzeń różnymi kolorami, aby w łatwy sposób odróżniać i grupować dane.
Aby dodać kategorię do wiadomości, wystarczy wybrać ją z menu rozwijanego „Kategorie” w górnym menu. Możesz także dostosować kolory kategorii, aby odzwierciedlały Twoje preferencje i ułatwiały przeglądanie.
Kategorie są szczególnie przydatne, gdy masz wiele wiadomości lub wydarzeń i chcesz szybko zidentyfikować konkretne typy informacji.
4. Widoki folderów
Outlook oferuje różne widoki, które pozwalają dostosować sposób wyświetlania folderów i wiadomości. Dzięki nim możesz zoptymalizować pracę w programie i lepiej zorganizować swoje zadania.
Widoki folderów to m.in.:
- Pocztowa – standardowy widok folderu, który wyświetla listę wiadomości
- Kalendarz – widok kalendarza, który pozwala zarządzać swoimi wydarzeniami
- Zadania – widok do zarządzania zadaniami i ich priorytetami
Wybierając odpowiedni widok dla danego folderu, możesz dostosować program Outlook do swoich potrzeb i zwiększyć swoją produktywność.
5. Szybkie odpowiedzi
Funkcja „Szybkie odpowiedzi” to kolejny trik, który pozwoli Ci lepiej korzystać z programu Outlook, zwłaszcza gdy często odpowiadasz na podobne wiadomości.
Aby korzystać z tej funkcji, wystarczy ustawić kilka gotowych odpowiedzi, które łatwo można wstawić w treści wiadomości. Możesz utworzyć kilka różnych szybkich odpowiedzi dla różnych rodzajów zapytań, aby oszczędzić czas i uniknąć pisania tych samych treści wielokrotnie.
Wykorzystując te 5 trików, będziesz w stanie lepiej korzystać z programu Outlook i zwiększyć swoją efektywność pracy. Pamiętaj, że znajomość funkcji i narzędzi programu pozwoli Ci zaoszczędzić czas i zachować porządek w Twojej skrzynce odbiorczej.
FAQ
Jak zmienić układ widoku w programie Outlook?
W celu zmiany układu widoku w programie Outlook, wykonaj następujące czynności:
1. Kliknij kartę „Widok” w górnym menu.
2. Wybierz „Układ widoku” z rozwijanego menu.
3. Wybierz preferowany układ widoku, na przykład „Pionowy układ widoku” lub „Poziomy układ widoku”.
4. Kliknij przycisk „OK”, aby zastosować zmiany.
Jak automatycznie sortować wiadomości w programie Outlook?
Aby automatycznie sortować wiadomości w programie Outlook, wykonaj poniższe kroki:
1. Kliknij prawym przyciskiem myszy na wiadomość, którą chcesz sortować.
2. Wybierz „Reguły” z rozwijanego menu.
3. Wybierz „Utwórz regułę” z kontekstowego menu.
4. Wybierz kryteria sortowania, na przykład nadawcę lub temat.
5. Określ działania, jakie mają być podejmowane dla wiadomości spełniających kryteria.
6. Kliknij przycisk „OK”, aby zastosować regułę sortowania.
Jak ustawić powiadomienia dźwiękowe dla nowych wiadomości w programie Outlook?
Aby ustawić powiadomienia dźwiękowe dla nowych wiadomości w programie Outlook, postępuj zgodnie z poniższymi instrukcjami:
1. Kliknij kartę „Plik” w górnym menu.
2. Wybierz „Opcje” z menu rozwijanego.
3. Kliknij „Poczta” z lewej strony menu opcji.
4. Kliknij przycisk „Opcje dźwiękowe” pod sekcją „Dźwięki”.
5. Wybierz preferowany dźwięk powiadomienia lub kliknij przycisk „Przeglądaj” i wybierz własny dźwięk.
6. Kliknij przycisk „OK”, aby zaakceptować ustawienia powiadomień dźwiękowych.
Jak zsynchronizować konto pocztowe z programem Outlook?
Aby zsynchronizować konto pocztowe z programem Outlook, wykonaj poniższe kroki:
1. Kliknij kartę „Plik” w górnym menu.
2. Wybierz „Dodaj konto” z menu rozwijanego.
3. Wprowadź swoje dane logowania, takie jak adres e-mail i hasło.
4. Kliknij przycisk „Dalej” i postępuj według instrukcji wyświetlanych na ekranie, aby sfinalizować proces synchronizacji.
5. Jeśli używasz konta pocztowego z popularnego dostawcy, takiego jak Gmail lub Microsoft Exchange, program Outlook może automatycznie skonfigurować ustawienia dla Ciebie.
Jak utworzyć regułę automatycznego przekierowania wiadomości w programie Outlook?
Aby utworzyć regułę automatycznego przekierowania wiadomości w programie Outlook, postępuj zgodnie z poniższymi instrukcjami:
1. Kliknij kartę „Plik” w górnym menu.
2. Wybierz „Zarządzaj regułami i alerty” z menu rozwijanego.
3. Kliknij przycisk „Nowa reguła” w oknie Zarządzaj regułami.
4. Wybierz „Przekieruj wiadomość” w sekcji Rozpocznij od pustego szablonu lub wybierz istniejącą regułę.
5. Wybierz odpowiednie kryteria dla przekierowania wiadomości.
6. Podaj adres e-mail, na który chcesz przekierować wiadomości.
7. Kliknij przycisk „OK”, aby zastosować regułę.
Jak załączyć plik do wiadomości w programie Outlook?
Aby załączyć plik do wiadomości w programie Outlook, wykonaj poniższe kroki:
1. Kliknij przycisk „Nowa wiadomość” lub przejdź do folderu ze skrzynką odbiorczą i kliknij przycisk „Odpowiedz”.
2. Kliknij przycisk „Załącznik” na pasku narzędzi wiadomości.
3. Wybierz plik, który chcesz załączyć, zlokalizuj go na komputerze i kliknij przycisk „Otwórz”.
4. Upewnij się, że załącznik jest wyświetlany w polu załącznika wiadomości.
5. Kliknij przycisk „Wyślij”, aby wysłać wiadomość wraz z załącznikiem.
Jak zmienić kolor kategorii w programie Outlook?
Aby zmienić kolor kategorii w programie Outlook, wykonaj następujące czynności:
1. Zaznacz wiadomość, kontakt lub inny element, któremu chcesz przypisać kategorię.
2. Kliknij kartę „Etykiety” na pasku narzędzi Outlooka.
3. Wybierz preferowany kolor z dostępnych opcji.
4. Kliknij przycisk „OK”, aby zastosować kategorię z wybranym kolorem.
Jak utworzyć automatyczną odpowiedź out-of-office w programie Outlook?
Aby utworzyć automatyczną odpowiedź out-of-office w programie Outlook, wykonaj poniższe kroki:
1. Kliknij kartę „Plik” w górnym menu.
2. Wybierz „Informacje” z menu rozwijanego.
3. Kliknij przycisk „Automatyczne odpowiedzi” pod sekcją „Informacje o koncie”.
4. Zaznacz opcję „Włącz automatyczne odpowiedzi”.
5. Skonfiguruj treść wiadomości, która ma być automatycznie wysyłana podczas Twojej nieobecności.
6. Kliknij przycisk „OK”, aby zastosować ustawienia automatycznej odpowiedzi out-of-office.
Jak zorganizować wiadomości poprzez tworzenie reguł w programie Outlook?
Aby zorganizować wiadomości poprzez tworzenie reguł w programie Outlook, postępuj zgodnie z poniższymi instrukcjami:
1. Kliknij kartę „Plik” w górnym menu.
2. Wybierz „Zarządzaj regułami i alerty” z menu rozwijanego.
3. Kliknij przycisk „Nowa reguła” w oknie Zarządzaj regułami.
4. Wybierz odpowiednią opcję reguły, która najlepiej pasuje do Twoich potrzeb.
5. Określ szczegółowe kryteria i działania, jakie mają być podejmowane dla wiadomości spełniających te kryteria.
6. Kliknij przycisk „OK”, aby zastosować regułę organizacji wiadomości.
Jak zaplanować spotkanie za pomocą kalendarza w programie Outlook?
Aby zaplanować spotkanie za pomocą kalendarza w programie Outlook, wykonaj poniższe kroki:
1. Kliknij kartę „Kalendarz” w górnym menu programu Outlook.
2. Wybierz datę i czas spotkania, klikając odpowiednie pole w kalendarzu.
3. Kliknij przycisk „Nowe spotkanie” na pasku narzędzi.
4. Wprowadź temat spotkania, miejsce, uczestników i inne szczegóły.
5. Kliknij przycisk „Zaproszenie do spotkania”, aby wysłać zaproszenia do uczestników.
6. Kliknij przycisk „Zapisz i zamknij”, aby dodać spotkanie do swojego kalendarza.